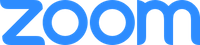
Frequently Asked Questions and Troubleshooting Guidance
How do I sign up for a Zoom account with FPU?
Visit COL’s Zoom page and follow the instructions for signing up for your FPU Zoom account.
How can I record my “live” sessions with my students in Zoom?
Launch Zoom using your Zoom meeting room link. If you see a “Record” button in your button bar at the bottom of your screen, you simply click it when you are ready to record. If you are sharing your screen, click the three dots and choose “Record to the cloud”. If you do not see a “Record” button, send an email to helpdesk@fresno.edu and request to be upgraded to a Pro/Licensed Zoom account so you can record your Zoom sessions. Your Zoom recordings will only be available on Zoom for a few days, if you need them longer that that you will need a VidGrid account as well. Your Zoom recordings will automatically transfer over to VidGrid within a few hours of the end of the meeting.
How can I share documents, videos and Powerpoint presentations with my students on the screen during a live session?
During a live session, simply click the share button at the bottom middle of your Zoom screen. Select “Desktop” in the upper left. This will share anything currently showing on your computer screen. Open your Powerpoint presentation and all students will be able to follow along during your live session. If you are sharing a video be sure to click "Share Computer sound" in the lower-left corner.
What if I wanted my students to share theirs?
In the meeting, by default only the Host can share. To allow other participants to share, click the up-arrow icon next to the green Share Screen button. Then click "Advanced Sharing Options". On the Advanced Sharing Options menu, click "All Participants" under 'Who can share?'. Now everyone will have the "Share Screen" button and the ability to share.
What settings should I know about configuring in Zoom and where do I find them?
If you have downloaded the Zoom application to your computer, launch it and locate the “Preferences” file menu.
Once in preferences, you can find some popular settings . . .
- Touch up my appearance - smooths the appearance of your skin
- Add a virtual background
- Spotlight my video when speaking
- Enable HD
- Mute my microphone or video when first joining a meeting
Is FPU’s Zoom implementation safe? What is Zoom-bombing?
"Zoom-bombing" is the intrusion of uninvited participants into your Zoom meeting, often engaging in harrassing or disruptive behavior. The FBI has classified such activity as a 'cyber-crime' and offending individuals can be reported to law enforcement if you are able to obtain identifying information.
In order to keep FPU meetings safe several default settings have been enabled for you (several of which you cannot change):
- Only authenticated users with an FPU Office 365 account can join a meeting
- If you need to allow external participants, this setting can be toggled off
- A setting is enabled to identify any external participants as a "Guest" on the participants screen
- Participants who join meetings have their video and audio turned off
- Meeting participants cannot change their display name from the name on their Zoom account
- Only the meeting Host can use the Screen Share feature
- The host can toggle this feature on for all participants from the in-meeting "Advanced Sharing Options", when necessary.
- Screen Annotation is disabled
- Meeting recordings can only be downloaded by the host
Zoom has also published a guide: Best Practices for Securing Your Virtual Classroom
How does FERPA apply to the use of Zoom?
FERPA applies to the use of all educational technologies at FPU. As such, keep in mind that grading-related information is not something to discuss with other students in a live session. You should also be cautious of documents on your computer which may indicate scores, grades, or personal information of other students. We recommend closing all apps, browser tabs, and windows not related to your “live” session instruction. Avoid going to the Moodle Gradebook when in live sessions with your students or looking at individual student grades. With respect to recordings, FERPA also applies. The recording should be strictly limited to the course itself and only shared in the Moodle shell for that particular course. Sharing the recording with others outside of the classroom or using it for other educational purposes could be a violation of FERPA. For more, visit the FPU Registrar webpage on FERPA compliance or contact the Registrar's Office.
How do “Breakout Rooms” work? Are they easy to do?
The best way to speak to sub-groups of students without the other students hearing is to create “Breakout Rooms”. You can manually choose who you want in each of these sub-groups. Once you activate the breakout rooms, you can then “enter” the breakout room with the sub-group of students you would like to speak to without the other students hearing.
Tutorial Video: Enabling Breakout Rooms
Can participants in breakout rooms share their screens with each other during their breakout sessions?
Yes. The tools for sharing screens are available in breakout rooms. However, it only allows one screen at a time. So typically students elect one student to be the “driver” to share their screen and the others can comment. Or the whiteboard option can be selected when sharing the screen and all participants can be enabled to contribute drawings and annotations.
Can participants record breakout room sessions?
Yes, hosts can enable "Local recording" in their User settings and then grant permission in the meeting for participants to record the main meeting session or breakout room sessions.
Tutorial Video: Setting Up Local Recording
How does the polling function work? Is that easy to use? What would I use that for?
Here is an article on how to use Polling in your “live” Zoom sessions.
How do I use the Whiteboard? How do I find and use the annotation tools in Zoom?
Open your FPU Zoom meeting link. Once in your Zoom room, choose “Share” at the bottom middle of your screen and select “Whiteboard”. The annotation tools should automatically show. If not, select the Whiteboard pen button on the floating toolbar and they should reappear. If you want attendees to also be able to draw on the same Whiteboard, choose the three dots on the floating toolbar and make sure to “enable annotations for attendees” if not already enabled.
What are the most common annotation tools used on the annotation palette?
The most common annotation tools used on the annotation palette are the “Spotlight” tool, the “Draw”, and the “Text”. To download annotations, click the “Save” button. To clear all drawings, click thee “Clear” button on the annotation bar. You can Undo and Redo annotations with the Undo and Redo buttons.
How do I move the faces and palettes on my screen around if they are “in the way”?
Find a spot on the faces window (usually at the top) and drag it to a different location on the screen. The window will adjust to horizontal or vertical, depending upon where you place it. The annotation bar and screen share bars, find an open space (not a button) and drag it around your screen to where you would like it to go.
How could I use Zoom to have students role-play and observe and provide feedback to each other?
You can ask participants in the “live” Zoom session to select the “Speaker” view so the one speaking takes up the entire screen when they speak. Have the students you assigned role-play the scenario. Have the other students provide feedback, observations, etc. in the Chat window, which they can do by selecting the “Chat” button on their Zoom screen. You can see the student responses by selecting the “Chat” button yourself to see their posts.
How do I give students my Zoom meeting link? How will they see it in Moodle?
Sign into your Zoom account by visiting https://fresno.zoom.us and selecting the “Sign In” button. Log in using your Office 365 credentials for your @fresno.edu email address, if asked for them. Once you land on your Zoom settings page, select “Profile”. There you will find your shareable link next to the “Personal Link”. Copy and paste that link into your Moodle course in a place students will know to find it or use the Announcements forum to send it out to them.
Can participants join the Zoom room before the instructor is there?
Only if the settings are set for this. You can setup those settings on your Zoom settings at https://fresno.zoom.us. Select “Settings” on the left sidebar and scroll down to the “Join before host” option and make sure this is turned on. If you do not want this option, turn this setting off. If you want to use your room for Office Hours, see the option for “Waiting Room”.
Does Zoom support real-time closed captioning for students who are deaf/hard-of-hearing?
Zoom does not have a built-in speech-to-text function, but does support 3rd party services to provide captioning in real-time. If you have a student who has a registered accommodation with the Disability Access and Education office (DAE), you will be notified in advance of your class and work with the DAE support team to coordinate captioning services for your synchronous online meetings. As an alternative, you can meet using Microsoft Teams, which has a built-in speech-to-text function. If you have a student who has a need but has not registered, please contact DAE as soon as you are made aware to make the necessary arrangements; even if a student has not registered for an accommodation, we want to provide a high-quality learning experience. Zoom will auto-caption your recordings and you can add captions to your videos on VidGrid as well.
Does Zoom work on iPads? iPhones? Android Phones?
Yes. Zoom works on all of these devices. There is a Zoom app that can be downloaded in the respective App Stores for these devices. Once installed, users have Zoom controls they can use from these devices and can mute/unmute themselves. Keep in mind this is a good workaround if students or instructors have computer issues with Zoom. They can connect using the Zoom app on their smartphones or iPads.
What headphones do you recommend for use with Zoom?
Only headphones that have a microphone. Headphones without a microphone, when attached, will allow the participant to hear but not speak. Smartphone headphones work well. Airpods or bluetooth headphones also work. So any headphone or headset with a microphone. You can customize your audio settings by selecting the little chevron arrow next to the microphone in Zoom.
Can you make your own custom backgrounds for Zoom?
Yes. To make your own custom backgrounds for Zoom, be sure you have downloaded the Zoom application to your computer and launch it. Find the Preferences settings for Zoom. Select Virtual Background and click the + button to add a new picture to use as a background. If you have a green screen behind you, you can select the “I have a green screen checkbox”. Otherwise leave that blank. If you find particpants' virtual background disruptive, you can disable them in your meeting settings.
FPU University Marketing & Communication has provided a set of FPU-themed video conferencing backgrounds that you can use.
View & Download: FPU-themed backgrounds
Can I use my FPU Zoom link for work outside of my work for FPU?
Your FPU Zoom Meetings account is only to be used for FPU-related work. If you want to use Zoom for non-FPU purposes, you would need to create a personal Zoom account.
